Cubaseでも使える!LaunchKeyなどのMIDIキーボードの使い方・設定方法
どうも、¥$pHinと申します。
今年の夏、NovationからMIDIキーボード
LaunchKey Mk3が発売しましたね!
コード入力機能やアルペジエーターなどの機能が追加され、さらに進化したLaunchKeyですが…
「あぁ、あれ?Ableton Live使ってる人専用のやつやろ。おれはいらんかな。」
とか言いながらAKAIとかKorgの方を見ているそこのあなた。
ちょっと待ってくださいよぉ〜

わたくしも何を隠そうCubase&LaunchKey Mk2のユーザーであります!
Liveで曲を作る際にもこのMIDIキーボードを使ったことがありまして、確かに便利です。
しかしながら、Cubaseにおいてもその力を発揮することは十分可能!
私は楽曲制作のみならず、ライブでのプレイにおいてもこのキーボードを使っていますので、便利に使える方法をご紹介したいと思います。
LaunchKey Mk3ってなんやねん
まずは、こいつのスペック的なものをザッと紹介したいと思います。
- 25、37、49、61鍵の4種類がある
- PCとUSBケーブルを繋げるだけで動く
- 8×2のPADがある
- ピッチシフト、モジュレーションを操作するコントローラーがある
- 8つのツマミがある
- 再生、停止、録音などのトランスポートボタンがある
- 9つのフェーダーがある(49鍵以上)
- コード、アルペジエーター、スケールモードを搭載←NEW!
どうですか。ザッと見ただけでも、「リアルタイムで音をいじりたい放題」なのが伝わると思います。
Liveとの相性がいいというのもあって、直感的に音をいじりたい方にうってつけだと思います。
また、ライブでのプレイでも使いやすいです。
新機能については、私はMk3をもっていないので動画を見ていただきたいのですが、
「あ、次これ買お。」と思ってしまいした。
Launchkey [MK3] - Performance // Novation
「すごいのはわかったけど、ホンマにCubaseでもこんなんできるんか!?」
そうなんです。できるんですこれが。
Cubaseでの設定方法
ここからは私がLaunchKey Mk2をCubaseでどのような設定で使っていたのかを紹介させていただきます。
よく紹介されている方法は、コントローラをMackie HUIと呼ばれるものに設定すると、簡単にCubaseとLaunchKeyが同期してくれるというものです。
この簡単設定で、音はもちろん鳴るし、フェーダーで音量がコントロールできるわ、ノブでパンがいじれるわでなんら問題なく操作できます。
Mk3に関しては、アルペジエーターのテンポなどもDAW側と同期するそうです。クソ便利。
しかしながら私はキーボードを買いたての頃これを全く知らなくて、泣きながらググっていると別の方法にたどり着きました。
いっそ1から機能を割り当てていく
フェーダーにもノブにもトランスポートボタンにも、一から機能を割り当ててしまう。
そんな方法があるんです。
はっきり申しまして、Mk3はMackie HUIで設定した方が使いやすそうだなと思ってしまったわたくしですが、
私の使っているMk2や、その他のCubaseのコントローラ一覧に無いMIDIキーボードに対しては効果的なのではないかと思います!
なにせMackie HUIには弱点もあって、決められたパラメータしか動かせません。
基本的にノブは各トラックのパンを動かせるのですが、個人的に
「手元でパッとパンいじれたらなあ~」
となったことがあまりありません。
ミキシングのときとかには便利かもしれませんが、制作中はシンセの音色をいじったりしたほうがクリエイティブかなあと思います。
そんなこんなで早速やっていきませう。
①Cubaseを開いてMIDIキーボードをPCとつなぐ
まあ、そりゃね。でも大事です。
②メニューバーのスタジオ→スタジオ設定→+マーク→一般リモートデバイスを選択
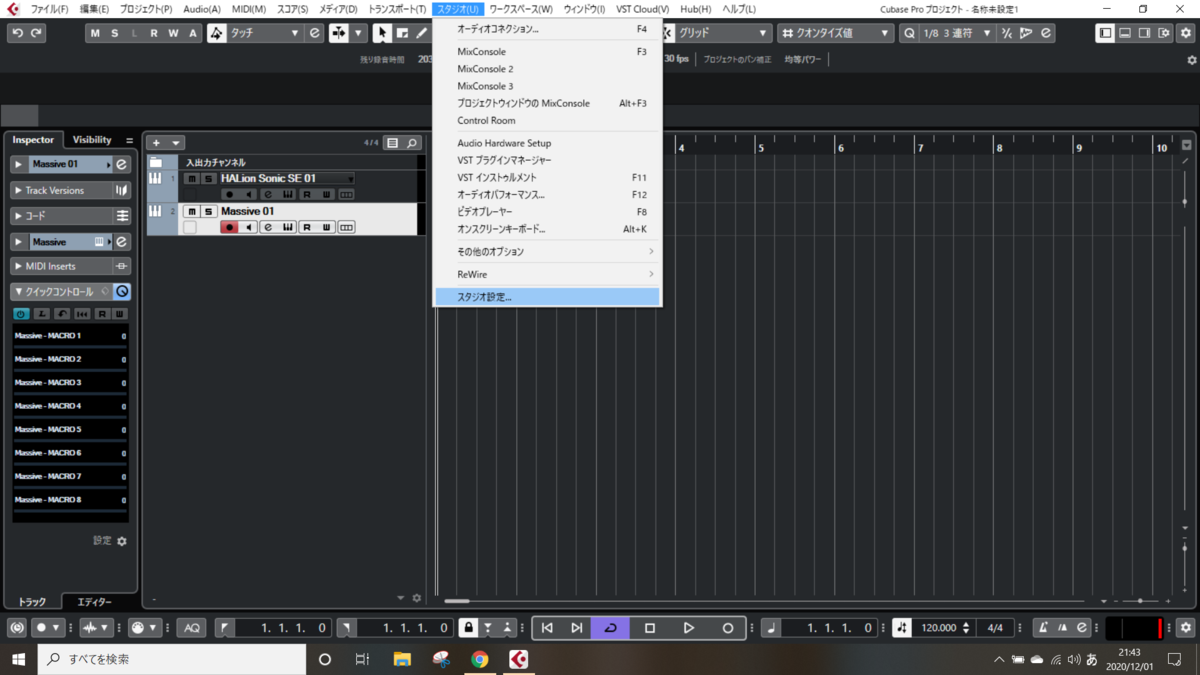

③MIDI入力、MIDI出力で自分の持っているコントローラを選択
私の場合は、「Launchkey 49」を選びます。
④とりあえず各コントロールの名前を、自分のキーボードと対応するように変更する
Launchkey 49の場合、
- フェーダーが9個
- ミュートボタンが9個(9個目は今回設定してません)
- ノブが8個
- 再生、停止、録音、巻き戻し、先送り、ループ
- よくわからんボタン2個
なので画像のように設定しました。
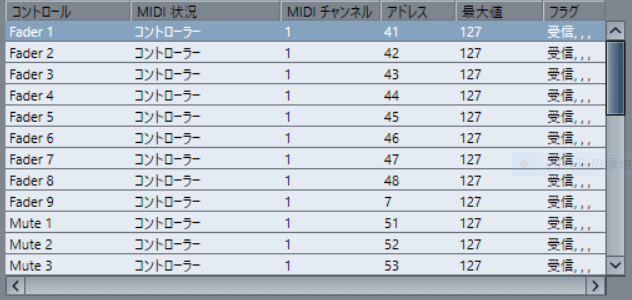


ちなみに、ピッチベンドやモジュレーションは設定しなくても動いてくれます。なんででしょう。
⑤学習にチェックを入れて、コントローラを画面上で選択し、対応するツマミやボタンをいじる
いじった瞬間にアドレスがパッと変わればオッケーです。同じ数字になることはありません。
⑥機能を割り当てていく
上下の一覧は対応しているので、フェーダー、ミュート…と順に機能を割り当てていきます。
私の場合は、
- フェーダーに各トラックのボリューム(9個目はステレオアウトのボリューム)
- ミュートに各トラックのミュート(9個目はステレオアウトのミュート)
- トランスポートボタンにはそれぞれ対応する機能を
- ノブは各プロジェクトによって、ソフトシンセのパラメータを当てたり、Cubaseのインサートエフェクト(フィルター)などを当てたり
- よくわからんボタンにRedoとUndo
を割り当てています。
具体的な設定方法は、ボリュームを例にすると
②チャンネル/カテゴリー欄でトラック名を選ぶ
③値/操作欄でボリュームを選ぶ
といった感じです。
フェーダーやノブはこれでオッケーですが、ミュートやループ再生などは
フラグ欄を「切り替え」にしておきましょう。
他にも、ミュートボタンでそのトラックのリバーブをオンオフ、
ノブでディレイのテンポを変えるなど、色々な使い方が自由に設定できてしまうのです!
まとめ
ね?言ったでしょ?

Ableton LiveじゃなくてもLaunchKeyは使えますし、
どんなMIDIキーボードでもCubaseで使えるんですねぇ!
ちょっとCubase以外のDAWに関しては詳しくないのですが、できないわけはないと思います。
あくまでこの設定は自己流ですので、
「こっちの方がいいと思うけどなぁ!?」
と思った方は教えてください。
それでは皆さん、良い音楽ライフを。
以上、¥$pHinでした!
ここまでお読みいただきありがとうございます!
「この記事ええやん!」と思った方は、
▶︎YouTubeのチャンネル登録
http://www.youtube.com/channel/UCO1jYzS-5QCMjJb-8XBGpSw?sub_confirmation=1
▶︎Twitterのフォロー
https://twitter.com/YendorphinS
▶︎当ブログの登録
https://yendorphins.hatenablog.com/
を是非お願い致します!
また、コメントやシェアなども嬉しいです!
それではまた別の記事でお会いできたら幸いです。
